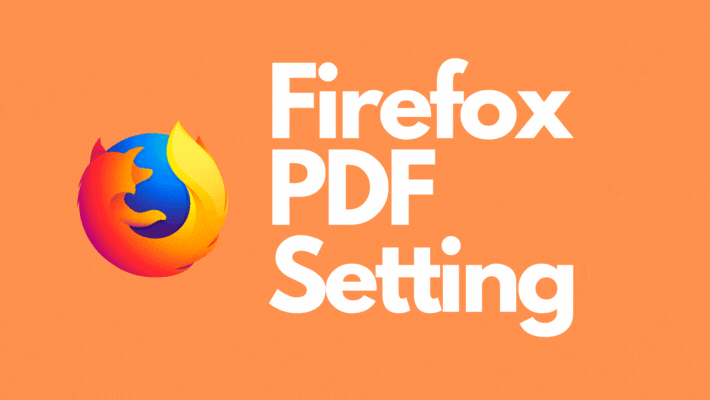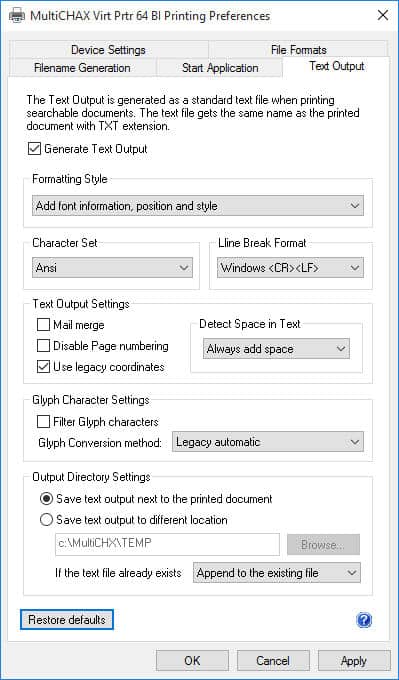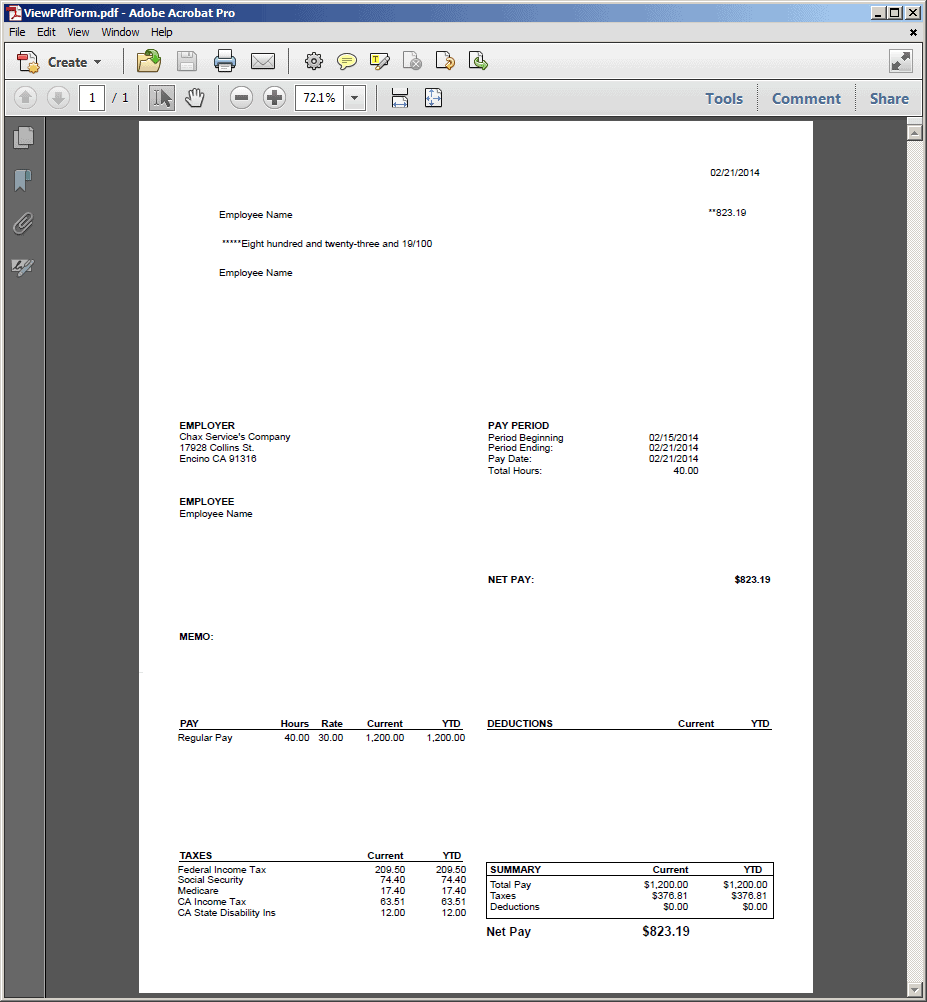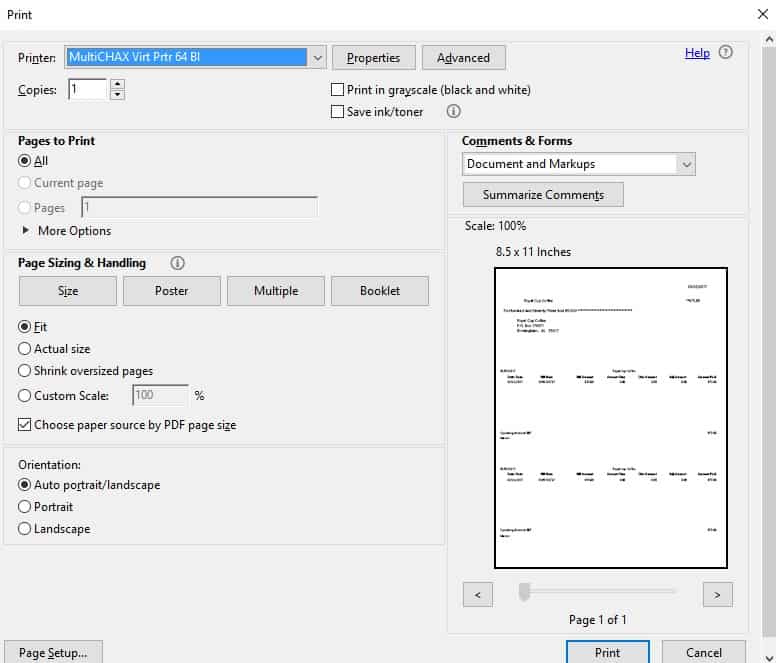How Can We Help?
QuickBooks Online Setup – MultiCHAX
QB Online Setup for Printing Checks with MultiCHAX
In order to properly set up QB Online to work with the MultiCHAX Check Printing Software, you will need to make a few changes to your browser settings and install Adobe Reader or Acrobat.
Please follow along to complete the setup. You only need to make changes to the main web browser that you will use with QuickBooks Online. Once you have the setup completed, you can explore various features that enhance your experience with the software. Utilizing the top quickbooks addons for accountants can significantly streamline your workflow, allowing for more efficient management of financial tasks. Be sure to check these addons out to maximize the benefits of QuickBooks Online. Additionally, investing time in the best quickbooks training for beginners can further enhance your understanding of the software, empowering you to leverage its full potential. As you become more familiar with its features, you’ll find it easier to navigate complex tasks and make informed financial decisions. Remember, mastering QuickBooks can lead to improved accuracy and efficiency in your accounting processes. To make the most of your accounting experience, it’s essential to stay informed about common QuickBooks mistakes to avoid that can hinder your progress. Regularly reviewing your entries for accuracy and reconciling accounts can save you from potential pitfalls. By continually learning and adapting your practices, you’ll build a solid foundation for your financial management.
System Requirements
-
Windows 7, 8, 8.1, 10 (Windows XP and Vista are no longer officially supported)
- x86 & x64 – based processor (ARM based not compatible)
-
Microsoft .NET Framework 3.5 Service Pack 1
-
100 MB (megabytes) disk space
-
Minimum screen resolution: 1024 x 720
-
Laser printer with True Type fonts support
-
Adobe PDF Reader/Acrobat
Free Adobe Acrobat Reader Download link: https://get.adobe.com/reader/
Just uncheck the add-ons.
NOTE: Printing checks from the QBO Windows App do not support Adobe Reader. You must use one of the browsers below.
Browser Configuration
Mozilla Firefox:
-
Open Mozilla Firefox
-
Go to about:preferences#applications or Click on Open Menu / Options / Applications
-
Change the Default Action for Portable Document Format to Adobe Reader
-
Restart Mozilla Firefox
Google Chrome:
-
Open Google Chrome
-
Click on the settings menu button with 3 vertical dots
- Select dropdown menu for “Settings“
-
Type “PDF” in the chrome/settings search bar
-
Click on “Site Settings“
- Click “Additional content settings“
- Enable “Download PDF files instead of automatically opening them in Chrome“
- Close the Google Chrome Settings
Configure MultiCHAX Virtual Printer for QBO
When using the MultiCHAX Virtual Printer for QuickBooks Online, you must configure the printer driver to read from PDF files.
Open the Control Panel
-
Select Printers and Devices
-
Right-click on MultiCHAX Virtual Printer and select Printer Preferences
-
Enable box “Use legacy coordinates” under Text Output Settings
-
Change Glyph Conversion method to “Legacy Automatic
-
Click OK to save
QuickBooks Online Print Setup
1. Click New+
2. Print Checks
3. Print Setup (down at the bottom)
4. Choose Voucher
5. Hit No, Continue setup twice
6. Make sure the values of Horizontal 0, Vertical 0.
7. Finish Setup
How to Print Checks in QuickBooks Online
Once your browsers have been configured to use Adobe Reader, you are ready to print checks using MultiCHAX.
-
Select check(s) to print
-
Enter your starting check number
-
Select Preview & Print
If needed, follow the steps in the USER MANUAL to create and enter grid coordinates then enable Print stubs in 17 CPI under Output Control.
Configure MultiCHAX for QuickBooks Online Control
1. Launch MultiCHAX
2. Setup
3. Maintain Users
4. Double Click on Admin
5. Click Change Default Control
6. Double Click on Quickbooks Online
7. Exit
8. Choose Quickbooks Online > Select Control
9. Edit this Control
10. Kindly change the values based on the screenshot below:

*Print Stubs in 17CPI should always be enabled
11. Click OK & Save
12. Select a bank
13. Add a bank, start off with 001
14. Enter your bank details
Add More Bank Accounts
-see 10.Enter your bank account information screenshot
15. Click OK
16. Return to Previous
17. Back
18. Exit MultiCHAX
QuickBooks Online Payroll Settings
1. Login to QuickBooks Online
2. Click on the gear icon on the upper right
3. Payroll Settings
4. Printing
5. Click the Edit/Pen icon
6. Choose Paycheck on QuickBooks-compatible check paper
7. Select Print paycheck and 1 pay stub
8. Save
Note: QuickBooks Online Payroll can only be a Top Check & Bottom Check format, Middle Check is NOT compatible due to stub print coverage.
A 3rd-party application Text Driver (Miraplacid) is required – *Tech Support complimentary install
Due to unique composition of QuickBooks Online Payroll, this text driver enforces proper stub info alignment
*Remote access assistance initiated by the Tech Support Team to ensure correct setup